13 tricks to get the most out of the S Pen
•
1 like•23,490 views
Achieve a new level of productivity with the S Pen on your Galaxy mobile device. Annotate, select, translate, progress slides, take photos and more with these helpful tips.
Report
Share
Related slideshows
Report
Share
Download to read offline
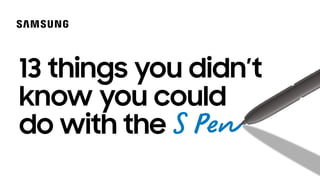
More Related Content
Similar to 13 tricks to get the most out of the S Pen
SAMSUNG Galaxy Note

This document introduces a new type of smartphone called the Galaxy Note. It has a large 5.3" screen for enhanced productivity while maintaining smartphone portability. It allows users to capture and create content easily with the S Pen and consolidate tasks from multiple devices into one primary device. The Galaxy Note empowers users with powerful features and applications optimized for the S Pen to simplify and enrich the mobile experience.
Get even more out of your Samsung Galaxy Note 2

The document discusses several features of the Samsung Galaxy Note 2 stylus (S Pen):
1) The handwriting to text recognition has been improved and supports multiple languages.
2) Quick Commands allows launching apps by drawing symbols with the S Pen.
3) The S Pen Keeper feature notifies the user if they walk away without the S Pen.
4) Screenshots can be taken by pressing and holding the S Pen button on an area of the screen.
I pad usage_for_teachers

This document provides an overview of iPad apps that can be used in the classroom for instruction, assessment, organization, creativity, and communication. It discusses apps for making comics, remote desktop access, note-taking, mind mapping, presentations, and eBooks. The document also includes questions for discussion and sources for further information on iPad integration.
Samsung galaxy s4 features and specs

The Samsung Galaxy S4 review summarizes the key new features of the device. It has a similar design to the S3 but is lighter and thinner. It runs the latest version of Android Jelly Bean and includes new apps like S Translator, S Health, and Group Play for sharing content. Novel gestures allow interaction through eye tracking and waving hands in front of the screen without touching it. The review concludes that the S4 offers significant improvements over the popular S3 through these new features and specifications.
Basic iPad Tips & Tricks

A short PPT going over some of the basic tips on using an iPad, like how to bookmark something, how to copy and paste, how to change some settings, etc.
1.pptx

This document discusses creating effective presentations. It recommends keeping slide counts minimal to maintain focus, using large, easy-to-read fonts, summarizing information with bullets and short phrases, following a 6 words/7 lines rule, incorporating relevant visuals but not too many, maintaining consistent formatting, and ensuring sufficient color contrast between text and background. Effective presentations engage audiences through clear messaging and simplicity rather than distracting animations or transitions.
Introducing Google nexus

The document introduces the Samsung Galaxy Nexus smartphone. It highlights key features such as Android 4.0 Ice Cream Sandwich, an improved camera, facial recognition unlocking, and integration with Google services like Gmail, YouTube, and Google+. It also lists specifications and capabilities such as an HD display, mobile apps, and multi-tasking functionality.
SAMSUNG Galaxy Nexus, 3G<E

The document provides information about the Samsung Galaxy Nexus smartphone. It highlights the key features of the Android 4.0 (Ice Cream Sandwich) operating system including a redesigned user interface, widgets, notifications, multi-tasking and more. It also summarizes features of the Galaxy Nexus such as the camera, video chat, apps, sharing capabilities, and facial recognition unlocking.
Android for beginners: Tips and tricks for your new smartphone

If you're holding your shiny new Android smartphone and wondering how to get the most from it, then you've come to the right place.
So Many Apps, So Little Time - 

This document provides a summary of basic features and tips for using an iPod Touch or iPhone, including how to take screenshots, move apps, search, copy and paste text, and use passcodes. It also lists and briefly describes several app categories and specific apps for math, science, language arts, social studies, and fun including games, music, and sharing apps. Keyboard and Safari tips are also included for quick deleting, capping letters, and changing URL extensions.
iPad Basics

The document provides instructions for basic iPad functions including opening and closing apps, using the multitasking bar, gestures for navigation, closing apps, orientation and mute settings, organizing and moving apps, customizing the dock, creating folders and app icons, taking screenshots, using search and security settings, and typing tips. It also covers restarting the iPad, magnifying text, customizing wallpaper, and using iBooks and PDFs.
iPad Basics

The document provides instructions for basic iPad functions including opening and closing apps, using the multitasking bar, gestures for navigation, closing apps, orientation and mute settings, organizing and moving apps, customizing the dock, creating folders and app icons, taking screenshots, using search and security settings, and typing tips. It also covers restarting the iPad, magnifying text, customizing wallpaper, and using iBooks and PDFs.
iPad Tips & Tricks 14-15

This document provides tips and tricks for using an iPad, including how to take screenshots, adjust settings, download apps from the App Store, type on the keyboard, copy and paste text, bookmark websites, organize apps into folders, and close running apps to save battery life. Key functions covered are the home and power buttons, settings menu, Wi-Fi connection, passcode lock, keyboard configuration, app updates, and multi-tasking view.
iPad Basics 14-15

This document provides tips and tricks for using an iPad, including how to take screenshots, adjust settings, download apps from the App Store, type on the keyboard, copy and paste text, bookmark websites, organize apps into folders, and close running apps to save battery life. Key functions covered are the home and power buttons, settings menu, Wi-Fi connection, passcode lock, keyboard configuration, app updates, and multi-tasking view.
Making Your Webinar a Success - An Expert Guide

With a wave of event cancelations and the switch to working remotely, it's time to adapt.
Giving a presentation can be a challenge, doing it online in a webinar can be even harder. There is a big difference between presenting face and online and for many presenters, this might be the first time to find out.
We are sharing the experience from designing webinar presentations for clients, as well as some expert delivery advice from Professional Speaker Peter Merrett to help you create and deliver a successful webinar.
Microsoft power point.pptx!!!

This document provides tips for using Microsoft PowerPoint 2010. It discusses how to link videos from websites, add screenshots without leaving PowerPoint, use the mouse as a laser pointer, trim audio/video clips, add bookmarks to videos, merge and compare presentations, work from anywhere using web apps, automatically save presentation versions, and crop pictures with more precision.
Sidecar

Connecting with Sidecar is the same as connecting any external display. Select the AirPlay menu item in the menu bar, then select iPad. The AirPlay icon will turn into an iPad icon while Sidecar is in use. Simply pull down from the iPad icon on the menu bar to see a host of options: Mirror Display, Hide or Show Sidebar, Show or Hide Touch Bar, Open Displays Preferences, and Open Sidecar Preferences.
https://runfrictionless.com/b2b-white-paper-service/
10 Design Commandments for Mobile App Developers

Top ten design blindspots for Mobile app developers. Mostly based on my first experiences with Mobile design, as a developer.
Original deck presented at XConf 2011, ThoughtWorks, Pune.
Images used in the keynote are for illustrative purposes only.
360CRM_Moodboard

The document presents a mood board for a client relationship management iPad application. It includes the proposed logo, color palette, typography, visual styles, and application inspirations. The logo and Futura font are recommended as guidelines. A dark tile background is proposed to focus on interface elements. Icons should be subtle yet explanatory. Layouts could include pop-up windows, typographic titling, and simple shading with easy-to-read text. Example apps like Twitter, NPR, and Kayak provided inspiration for clean interfaces using menus, pop-overs, and typography without unnecessary graphics.
Be Smart & Be Cool - Tips & Tricks to Using Your Smart Phone

Mobile devices have changed consumer behavior, with people now checking their phones 110 times per day on average and spending over 3 hours per week on Facebook Mobile. The document provides tips for using smartphones and tablets running iOS and Android operating systems, including tips to optimize battery life, take screenshots, use voice commands, and improve security by creating unique passwords. It also shares some of the author's favorite apps and resources for finding additional mobile tips and tricks.
Similar to 13 tricks to get the most out of the S Pen (20)
Android for beginners: Tips and tricks for your new smartphone

Android for beginners: Tips and tricks for your new smartphone
Be Smart & Be Cool - Tips & Tricks to Using Your Smart Phone

Be Smart & Be Cool - Tips & Tricks to Using Your Smart Phone
More from Samsung Business USA
6 ways Samsung’s Interactive Display powered by Android changes the classroom

The Samsung Interactive Display provides improved collaboration and creates a positive learning environment for students and teachers in the classroom.
10 reasons to choose Galaxy Tab S9 for work on the go

The document provides 10 reasons to choose the Samsung Galaxy Tab S9 for work on the go. It highlights the various screen sizes available, powerful processors, productivity features like customizable multi-window layouts and Samsung DeX, digital note-taking capabilities with the S Pen, fast connectivity including 5G, keyboard accessories, enhanced video calling features, access to professional apps, and continuity across Samsung devices. The Galaxy Tab S9 aims to turbocharge workflows with a range of features for mobile productivity.
10 reasons to upgrade to Samsung’s Galaxy S23

The document provides 10 ways to fuel productivity with the Samsung Galaxy Book3 laptops:
1. They have an ultra lightweight design for maximum portability.
2. They offer premium performance with powerful processors for blazing through work.
3. The laptops have optimized video calls with high quality cameras and audio features.
4. Continuity across Galaxy devices allows easy transfer of files and seamless connectivity.
10 ways to fuel productivity

The document provides 10 ways to fuel productivity with the Samsung Galaxy Book3 laptops:
1. They have an ultra lightweight design for maximum portability.
2. They offer premium performance with powerful processors for blazing through work.
3. The laptops have optimized video calls with high quality cameras and audio features.
4. Continuity across Galaxy devices allows easy transfer of files and seamless connectivity.
8 ways ViewFinity monitors set the standard for professionals

The document introduces the ViewFinity line of monitors from Samsung that set standards for professionals. The monitors feature ultra-high definition screens with vivid and accurate colors. They support peak performance with Pantone-validated colors and HDR technology. The monitors also offer maximum productivity with connectivity options like Thunderbolt 4 and include ergonomic designs.
10 field-ready features of Galaxy XCover6 Pro

Heavy-duty work demands rugged devices. But until recently, rugged devices have come with a lot of sacrifices: Rugged devices were more expensive, less powerful and bulkier than the sleek consumer smartphones on the market.
That’s changing with Samsung’s introduction of a new kind of rugged mobile devices. Combining the slim design and powerful feature set of its consumer smartphones with a durable build engineered to be field-ready, Samsung’s Galaxy XCover6 Pro gets more done without sacrifice.
5 Ways Smart Hospital Rooms Can Improve The Patient Experience

The smart hospital room of the future is integrated, automated and streamlined. Display technology enhances the patient experience, reduces staff burden and improves efficiency.
INFOGRAPHIC_10-field-ready-features-of-the-Tab-Active4_FINAL.pdf

Today’s mobile field workers are data-centric, wirelessly connected or using 5G as they work in tough outdoor environments — where they can benefit from rugged tablets that are equally tough and capable, like Samsung’s new Galaxy Tab Active4 Pro.
10 ways to fuel productivity with Galaxy Book

The Samsung Galaxy Book2 Pro is an ultra-light PC that fuels productivity with an Intel Evo processor and a long-lasting, fast-charging battery. It is optimized for video calls and offers the easiest file transfer ever using Quick Share.
The best monitors for teachers: 5 features every educator needs

Teachers spend increasing amounts of time looking at screens. These five classroom monitor features can make their jobs easier.
To BYOD or not to BYOD?

In early 2022, Oxford Economics surveyed 500 executives and 1,000 employees to better understand the different ways SMBs support their workforces with smartphones. The data reveals that the cost and benefit relationship in smartphone strategies is greatly misunderstood.
6 smart ways Samsung's 85-inch Interactive Display changes the classroom

As learning environments evolve, Samsung has established its Interactive Display whiteboard as the ultimate education collaboration tool.
13 things you didn't know you could do with the S Pen

Ever since the first Samsung Galaxy Note launched back in 2011, mobile professionals have been using the S Pen to write, annotate and highlight their way through the workday. The advanced stylus allows you to get more done on your phone — making the device great not just for content consumption but also for creating and doing.
Designed to feel like a real pen (complete with a subtle pencil-on-paper sound as you write), the S Pen is fantastic for note taking, drawing and navigating your phone. You can even use the S Pen as a remote for controlling your camera with gestures, for playing music and media and for flipping through presentation slides.
10 reasons to choose Galaxy Tab S8 for work on the go

The idea of using a tablet for mobile work is not a new one. For workers lugging heavy laptop bags and businesses seeking to provide employees with flexible technology for working remotely, sleek powerful tablets hold a lot of appeal. But for a tablet to be your go-to device for important parts of your workday, it has to tick a lot of boxes.
Samsung's Galaxy Tab S8, S8+ and S8 Ultra do just that, combining PC-like performance with smart multitasking features that make for a powerful productivity tool, whether you are on the go or at a desk connecting to a monitor.
10 reasons to upgrade to Galaxy S22 Ultra

The way we work has changed — and the technology needed to stay ahead of the curve is evolving in turn. To that end, the new Samsung Galaxy S22 Ultra combines the best of both worlds from Samsung’s S and Note series, to help effectively power you and your team forward in the new, hybrid world of work.
With Galaxy S22 Ultra, business leaders and their teams can work flexibly, efficiently and collaboratively in ways that blaze a new trail to mobile productivity. Here are the top 10 reasons to upgrade you and your team to Galaxy S22 Ultra.
9 benefits of mobilizing patient care with hospital technology

Healthcare happens on the go — with nurses coming to patients' bedsides, physicians conferring during shift changes and patients following their care protocol after being discharged. Mobile devices like tablets and smartphones allow healthcare providers and their patients to stay connected at all times, empowering clinicians and improving patient outcomes.
You can enhance your patient care with these nine best practices for mobile healthcare solutions.
6 ways Samsung Kiosk gives retailers an all-in-one self-service solution

Self-service retail solutions have been gaining popularity for years, and COVID-19 rapidly accelerated the widespread adoption of contactless technology. Now, consumers expect self-service options everywhere they shop — from checking out at the grocery store to placing an order at a furniture outlet.
According to the 2021 State of Self-Checkout Experiences report from Retail Today, 60 percent of the 1,000 respondents said they opt for a self-service kiosk rather than a cashier whenever possible. The demand for convenience and increased safety isn't likely to wane, so retailers must find ways to meet this demand, or risk losing customers to competing brands that do offer self-service.
7 ways displays create a connected campus

From K-12 to higher education, bustling school campuses have a reliable need for digital displays — not only to teach and engage but to inform, guide, promote and celebrate.
Flat-panel monitors and interactive displays are now common in classrooms, and they're increasingly popular across campuses as attention-grabbing communication tools to inform educators, administrators, students and parents alike. With their ability to support a hybrid learning environment, these displays are even more important in today's classrooms, which incorporate both in-person and remote learning.
How does mobile strategy influence your customer journey?

Inside brick-and-mortar stores, many customers use their personal smartphones to locate items, compare prices, read product reviews and even find alternative store locations — all from on the sales floor. A PYMNTS study found that about half (48 percent) of people who have smartphones use them to help with in-store shopping.
Retail associates are following suit, now equipped with the same level of technology and product knowledge. Mobile devices like the Samsung Galaxy XCover Pro allow associates to help customers quickly and efficiently, improving their overall shopping experience. Associates are alerted when shoppers enter the store so they can greet them in a timely manner. Price checks can be completed at the point of decision instead of migrating to a stationary terminal. And if an item is out of stock on-site, an associate can help the customer find the item at another location.
7 ways to work, play and learn at home with webcam monitors

In home computing setups, webcams and microphones have always been practical add-ons, but the rapid shift toward remote and hybrid work environments made these devices part of our everyday needs.
Out-of-focus and grainy video quality, accompanied by tinny audio, revealed how many people needed to upgrade their home technology setup to communicate effectively from afar.
Cameras, microphones and speakers are typically cobbled together and paired with a desktop monitor. But Samsung has simplified that process by introducing the S40VA Webcam Monitor, a slim desktop monitor with a webcam, microphone and speakers built directly into the hardware. With all the key components in one package, the S40VA is bolstered by high-quality visual performance and added security features like Windows Hello support.
More from Samsung Business USA (20)
6 ways Samsung’s Interactive Display powered by Android changes the classroom

6 ways Samsung’s Interactive Display powered by Android changes the classroom
10 reasons to choose Galaxy Tab S9 for work on the go

10 reasons to choose Galaxy Tab S9 for work on the go
8 ways ViewFinity monitors set the standard for professionals

8 ways ViewFinity monitors set the standard for professionals
5 Ways Smart Hospital Rooms Can Improve The Patient Experience

5 Ways Smart Hospital Rooms Can Improve The Patient Experience
INFOGRAPHIC_10-field-ready-features-of-the-Tab-Active4_FINAL.pdf

INFOGRAPHIC_10-field-ready-features-of-the-Tab-Active4_FINAL.pdf
The best monitors for teachers: 5 features every educator needs

The best monitors for teachers: 5 features every educator needs
6 smart ways Samsung's 85-inch Interactive Display changes the classroom

6 smart ways Samsung's 85-inch Interactive Display changes the classroom
13 things you didn't know you could do with the S Pen

13 things you didn't know you could do with the S Pen
10 reasons to choose Galaxy Tab S8 for work on the go

10 reasons to choose Galaxy Tab S8 for work on the go
9 benefits of mobilizing patient care with hospital technology

9 benefits of mobilizing patient care with hospital technology
6 ways Samsung Kiosk gives retailers an all-in-one self-service solution

6 ways Samsung Kiosk gives retailers an all-in-one self-service solution
How does mobile strategy influence your customer journey?

How does mobile strategy influence your customer journey?
7 ways to work, play and learn at home with webcam monitors

7 ways to work, play and learn at home with webcam monitors
Recently uploaded
一比一原版(爱大毕业证书)爱荷华大学毕业证如何办理

原版一模一样【微信:741003700 】【(爱大毕业证书)爱荷华大学毕业证成绩单】【微信:741003700 】学位证,留信学历认证(真实可查,永久存档)原件一模一样纸张工艺/offer、在读证明、外壳等材料/诚信可靠,可直接看成品样本,帮您解决无法毕业带来的各种难题!外壳,原版制作,诚信可靠,可直接看成品样本。行业标杆!精益求精,诚心合作,真诚制作!多年品质 ,按需精细制作,24小时接单,全套进口原装设备。十五年致力于帮助留学生解决难题,包您满意。
本公司拥有海外各大学样板无数,能完美还原。
1:1完美还原海外各大学毕业材料上的工艺:水印,阴影底纹,钢印LOGO烫金烫银,LOGO烫金烫银复合重叠。文字图案浮雕、激光镭射、紫外荧光、温感、复印防伪等防伪工艺。材料咨询办理、认证咨询办理请加学历顾问Q/微741003700
【主营项目】
一.毕业证【q微741003700】成绩单、使馆认证、教育部认证、雅思托福成绩单、学生卡等!
二.真实使馆公证(即留学回国人员证明,不成功不收费)
三.真实教育部学历学位认证(教育部存档!教育部留服网站永久可查)
四.办理各国各大学文凭(一对一专业服务,可全程监控跟踪进度)
如果您处于以下几种情况:
◇在校期间,因各种原因未能顺利毕业……拿不到官方毕业证【q/微741003700】
◇面对父母的压力,希望尽快拿到;
◇不清楚认证流程以及材料该如何准备;
◇回国时间很长,忘记办理;
◇回国马上就要找工作,办给用人单位看;
◇企事业单位必须要求办理的
◇需要报考公务员、购买免税车、落转户口
◇申请留学生创业基金
留信网认证的作用:
1:该专业认证可证明留学生真实身份
2:同时对留学生所学专业登记给予评定
3:国家专业人才认证中心颁发入库证书
4:这个认证书并且可以归档倒地方
5:凡事获得留信网入网的信息将会逐步更新到个人身份内,将在公安局网内查询个人身份证信息后,同步读取人才网入库信息
6:个人职称评审加20分
7:个人信誉贷款加10分
8:在国家人才网主办的国家网络招聘大会中纳入资料,供国家高端企业选择人才
办理(爱大毕业证书)爱荷华大学毕业证【微信:741003700 】外观非常简单,由纸质材料制成,上面印有校徽、校名、毕业生姓名、专业等信息。
办理(爱大毕业证书)爱荷华大学毕业证【微信:741003700 】格式相对统一,各专业都有相应的模板。通常包括以下部分:
校徽:象征着学校的荣誉和传承。
校名:学校英文全称
授予学位:本部分将注明获得的具体学位名称。
毕业生姓名:这是最重要的信息之一,标志着该证书是由特定人员获得的。
颁发日期:这是毕业正式生效的时间,也代表着毕业生学业的结束。
其他信息:根据不同的专业和学位,可能会有一些特定的信息或章节。
办理(爱大毕业证书)爱荷华大学毕业证【微信:741003700 】价值很高,需要妥善保管。一般来说,应放置在安全、干燥、防潮的地方,避免长时间暴露在阳光下。如需使用,最好使用复印件而不是原件,以免丢失。
综上所述,办理(爱大毕业证书)爱荷华大学毕业证【微信:741003700 】是证明身份和学历的高价值文件。外观简单庄重,格式统一,包括重要的个人信息和发布日期。对持有人来说,妥善保管是非常重要的。
一比一原版(uiuc毕业证书)伊利诺伊大学香槟分校毕业证如何办理

原版一模一样【微信:741003700 】【(uiuc毕业证书)伊利诺伊大学香槟分校毕业证成绩单】【微信:741003700 】学位证,留信学历认证(真实可查,永久存档)原件一模一样纸张工艺/offer、在读证明、外壳等材料/诚信可靠,可直接看成品样本,帮您解决无法毕业带来的各种难题!外壳,原版制作,诚信可靠,可直接看成品样本。行业标杆!精益求精,诚心合作,真诚制作!多年品质 ,按需精细制作,24小时接单,全套进口原装设备。十五年致力于帮助留学生解决难题,包您满意。
本公司拥有海外各大学样板无数,能完美还原。
1:1完美还原海外各大学毕业材料上的工艺:水印,阴影底纹,钢印LOGO烫金烫银,LOGO烫金烫银复合重叠。文字图案浮雕、激光镭射、紫外荧光、温感、复印防伪等防伪工艺。材料咨询办理、认证咨询办理请加学历顾问Q/微741003700
【主营项目】
一.毕业证【q微741003700】成绩单、使馆认证、教育部认证、雅思托福成绩单、学生卡等!
二.真实使馆公证(即留学回国人员证明,不成功不收费)
三.真实教育部学历学位认证(教育部存档!教育部留服网站永久可查)
四.办理各国各大学文凭(一对一专业服务,可全程监控跟踪进度)
如果您处于以下几种情况:
◇在校期间,因各种原因未能顺利毕业……拿不到官方毕业证【q/微741003700】
◇面对父母的压力,希望尽快拿到;
◇不清楚认证流程以及材料该如何准备;
◇回国时间很长,忘记办理;
◇回国马上就要找工作,办给用人单位看;
◇企事业单位必须要求办理的
◇需要报考公务员、购买免税车、落转户口
◇申请留学生创业基金
留信网认证的作用:
1:该专业认证可证明留学生真实身份
2:同时对留学生所学专业登记给予评定
3:国家专业人才认证中心颁发入库证书
4:这个认证书并且可以归档倒地方
5:凡事获得留信网入网的信息将会逐步更新到个人身份内,将在公安局网内查询个人身份证信息后,同步读取人才网入库信息
6:个人职称评审加20分
7:个人信誉贷款加10分
8:在国家人才网主办的国家网络招聘大会中纳入资料,供国家高端企业选择人才
办理(uiuc毕业证书)伊利诺伊大学香槟分校毕业证【微信:741003700 】外观非常简单,由纸质材料制成,上面印有校徽、校名、毕业生姓名、专业等信息。
办理(uiuc毕业证书)伊利诺伊大学香槟分校毕业证【微信:741003700 】格式相对统一,各专业都有相应的模板。通常包括以下部分:
校徽:象征着学校的荣誉和传承。
校名:学校英文全称
授予学位:本部分将注明获得的具体学位名称。
毕业生姓名:这是最重要的信息之一,标志着该证书是由特定人员获得的。
颁发日期:这是毕业正式生效的时间,也代表着毕业生学业的结束。
其他信息:根据不同的专业和学位,可能会有一些特定的信息或章节。
办理(uiuc毕业证书)伊利诺伊大学香槟分校毕业证【微信:741003700 】价值很高,需要妥善保管。一般来说,应放置在安全、干燥、防潮的地方,避免长时间暴露在阳光下。如需使用,最好使用复印件而不是原件,以免丢失。
综上所述,办理(uiuc毕业证书)伊利诺伊大学香槟分校毕业证【微信:741003700 】是证明身份和学历的高价值文件。外观简单庄重,格式统一,包括重要的个人信息和发布日期。对持有人来说,妥善保管是非常重要的。
一比一原版(ui毕业证书)爱达荷大学毕业证如何办理

原版一模一样【微信:741003700 】【(ui毕业证书)爱达荷大学毕业证成绩单】【微信:741003700 】学位证,留信学历认证(真实可查,永久存档)原件一模一样纸张工艺/offer、在读证明、外壳等材料/诚信可靠,可直接看成品样本,帮您解决无法毕业带来的各种难题!外壳,原版制作,诚信可靠,可直接看成品样本。行业标杆!精益求精,诚心合作,真诚制作!多年品质 ,按需精细制作,24小时接单,全套进口原装设备。十五年致力于帮助留学生解决难题,包您满意。
本公司拥有海外各大学样板无数,能完美还原。
1:1完美还原海外各大学毕业材料上的工艺:水印,阴影底纹,钢印LOGO烫金烫银,LOGO烫金烫银复合重叠。文字图案浮雕、激光镭射、紫外荧光、温感、复印防伪等防伪工艺。材料咨询办理、认证咨询办理请加学历顾问Q/微741003700
【主营项目】
一.毕业证【q微741003700】成绩单、使馆认证、教育部认证、雅思托福成绩单、学生卡等!
二.真实使馆公证(即留学回国人员证明,不成功不收费)
三.真实教育部学历学位认证(教育部存档!教育部留服网站永久可查)
四.办理各国各大学文凭(一对一专业服务,可全程监控跟踪进度)
如果您处于以下几种情况:
◇在校期间,因各种原因未能顺利毕业……拿不到官方毕业证【q/微741003700】
◇面对父母的压力,希望尽快拿到;
◇不清楚认证流程以及材料该如何准备;
◇回国时间很长,忘记办理;
◇回国马上就要找工作,办给用人单位看;
◇企事业单位必须要求办理的
◇需要报考公务员、购买免税车、落转户口
◇申请留学生创业基金
留信网认证的作用:
1:该专业认证可证明留学生真实身份
2:同时对留学生所学专业登记给予评定
3:国家专业人才认证中心颁发入库证书
4:这个认证书并且可以归档倒地方
5:凡事获得留信网入网的信息将会逐步更新到个人身份内,将在公安局网内查询个人身份证信息后,同步读取人才网入库信息
6:个人职称评审加20分
7:个人信誉贷款加10分
8:在国家人才网主办的国家网络招聘大会中纳入资料,供国家高端企业选择人才
办理(ui毕业证书)爱达荷大学毕业证【微信:741003700 】外观非常简单,由纸质材料制成,上面印有校徽、校名、毕业生姓名、专业等信息。
办理(ui毕业证书)爱达荷大学毕业证【微信:741003700 】格式相对统一,各专业都有相应的模板。通常包括以下部分:
校徽:象征着学校的荣誉和传承。
校名:学校英文全称
授予学位:本部分将注明获得的具体学位名称。
毕业生姓名:这是最重要的信息之一,标志着该证书是由特定人员获得的。
颁发日期:这是毕业正式生效的时间,也代表着毕业生学业的结束。
其他信息:根据不同的专业和学位,可能会有一些特定的信息或章节。
办理(ui毕业证书)爱达荷大学毕业证【微信:741003700 】价值很高,需要妥善保管。一般来说,应放置在安全、干燥、防潮的地方,避免长时间暴露在阳光下。如需使用,最好使用复印件而不是原件,以免丢失。
综上所述,办理(ui毕业证书)爱达荷大学毕业证【微信:741003700 】是证明身份和学历的高价值文件。外观简单庄重,格式统一,包括重要的个人信息和发布日期。对持有人来说,妥善保管是非常重要的。
一比一原版(dpu毕业证书)德保罗大学毕业证如何办理

原版一模一样【微信:741003700 】【(dpu毕业证书)德保罗大学毕业证成绩单】【微信:741003700 】学位证,留信学历认证(真实可查,永久存档)原件一模一样纸张工艺/offer、在读证明、外壳等材料/诚信可靠,可直接看成品样本,帮您解决无法毕业带来的各种难题!外壳,原版制作,诚信可靠,可直接看成品样本。行业标杆!精益求精,诚心合作,真诚制作!多年品质 ,按需精细制作,24小时接单,全套进口原装设备。十五年致力于帮助留学生解决难题,包您满意。
本公司拥有海外各大学样板无数,能完美还原。
1:1完美还原海外各大学毕业材料上的工艺:水印,阴影底纹,钢印LOGO烫金烫银,LOGO烫金烫银复合重叠。文字图案浮雕、激光镭射、紫外荧光、温感、复印防伪等防伪工艺。材料咨询办理、认证咨询办理请加学历顾问Q/微741003700
【主营项目】
一.毕业证【q微741003700】成绩单、使馆认证、教育部认证、雅思托福成绩单、学生卡等!
二.真实使馆公证(即留学回国人员证明,不成功不收费)
三.真实教育部学历学位认证(教育部存档!教育部留服网站永久可查)
四.办理各国各大学文凭(一对一专业服务,可全程监控跟踪进度)
如果您处于以下几种情况:
◇在校期间,因各种原因未能顺利毕业……拿不到官方毕业证【q/微741003700】
◇面对父母的压力,希望尽快拿到;
◇不清楚认证流程以及材料该如何准备;
◇回国时间很长,忘记办理;
◇回国马上就要找工作,办给用人单位看;
◇企事业单位必须要求办理的
◇需要报考公务员、购买免税车、落转户口
◇申请留学生创业基金
留信网认证的作用:
1:该专业认证可证明留学生真实身份
2:同时对留学生所学专业登记给予评定
3:国家专业人才认证中心颁发入库证书
4:这个认证书并且可以归档倒地方
5:凡事获得留信网入网的信息将会逐步更新到个人身份内,将在公安局网内查询个人身份证信息后,同步读取人才网入库信息
6:个人职称评审加20分
7:个人信誉贷款加10分
8:在国家人才网主办的国家网络招聘大会中纳入资料,供国家高端企业选择人才
办理(dpu毕业证书)德保罗大学毕业证【微信:741003700 】外观非常简单,由纸质材料制成,上面印有校徽、校名、毕业生姓名、专业等信息。
办理(dpu毕业证书)德保罗大学毕业证【微信:741003700 】格式相对统一,各专业都有相应的模板。通常包括以下部分:
校徽:象征着学校的荣誉和传承。
校名:学校英文全称
授予学位:本部分将注明获得的具体学位名称。
毕业生姓名:这是最重要的信息之一,标志着该证书是由特定人员获得的。
颁发日期:这是毕业正式生效的时间,也代表着毕业生学业的结束。
其他信息:根据不同的专业和学位,可能会有一些特定的信息或章节。
办理(dpu毕业证书)德保罗大学毕业证【微信:741003700 】价值很高,需要妥善保管。一般来说,应放置在安全、干燥、防潮的地方,避免长时间暴露在阳光下。如需使用,最好使用复印件而不是原件,以免丢失。
综上所述,办理(dpu毕业证书)德保罗大学毕业证【微信:741003700 】是证明身份和学历的高价值文件。外观简单庄重,格式统一,包括重要的个人信息和发布日期。对持有人来说,妥善保管是非常重要的。
MUWP SOLUTION by MUWPAY Bridging the current defi world to the future with

To MUWP [mu-oop] :
facilitate transfers and payments of multiple tokens from various wallets across different blockchains networks simultaneously, in a single operation
Recently uploaded (6)
MUWP SOLUTION by MUWPAY Bridging the current defi world to the future with

MUWP SOLUTION by MUWPAY Bridging the current defi world to the future with
13 tricks to get the most out of the S Pen
- 1. 13 things you didn’t know you could do with the
- 2. More than a pen The S Pen isn’t just great for writing and sketching. It’s a powerful, precise tool for doing more with your Galaxy device.
- 3. Try these 13 smart tricks using the precise, powerful S Pen on Galaxy S24 Ultra
- 4. Don’t miss a moment — pop out your S Pen and just start writing with screen-off note-taking. Screen-off memos 01
- 5. Screen Write Need to quickly mark up something you’re viewing? With Screen Write, you can add your notes in a flash. 02
- 6. 2024 Overview Annotate PDFs To annotate a longer PDF, import it into Samsung Notes, add your feedback, save and share. It’s also a quick way to sign documents. 03
- 7. Write on Calendar Coordinating schedules has never been easier. Write on Calendar lets you instantly screen capture your calendar and add handwritten notes. MAY Meeting w/ Jane Meeting w/ Rob 04
- 8. Convert your handwriting On-screen keyboard got you feeling all thumbs? Use your S Pen to write naturally, and let the device convert it. Pro tip Samsung Notes recognizes phone numbers so you can click and call. * H��� i� ��� la�es� ������ Hi Maggie, Here is the latest weekly Sent via Galaxy S24 Ultra 05
- 9. Smart Select Need to share a chart from a report? Smart Select it, then copy and paste directly into an email. Sent via Galaxy S24 Ultra 06
- 10. Photo & video editing Edit videos and photos quickly and easily. Create professional content that you can share right from your phone. 07
- 11. Translate Hover your S Pen over a word or sentence for an instant translation. Then tap the sound icon to hear the word pronounced. 08
- 12. Magnify Need to get a close-up? Magnify lets you hover over anything on screen to zoom up to 300%. 2024 Overview 09
- 13. Since the S Pen on Galaxy S24 Ultra is BLE-connected, it can also act as a wand or remote control. Here’s how.
- 14. Run your presentation Use the S Pen’s button to advance slides in Microsoft PowerPoint and add annotations. 10
- 15. Control your camera Click on the S Pen’s button to take a photo or video. Swish up to switch cameras, and circle the pen to zoom in or out. �1
- 16. Remote control music or media Play and pause music and shows from up to 30 feet away with the click of a button. And swish up and down to control the volume. 12
- 17. Anywhere actions Customize your Air Actions so you can use gesture anytime to navigate your Galaxy device or access apps and features. 13
- 18. Pen precision meets PC power. ©2024 Samsung Electronics America, Inc. Samsung, Samsung Galaxy S24 Ultra and Samsung S Pen are all trademarks of Samsung Electronics Co., Ltd. their company names, product names and marks mentioned herein are property of their respective owners and may be trademarks or registered trademarks. Appearance of devices may vary. Screen images may be simulated. samsung.com/galaxyforbusiness
